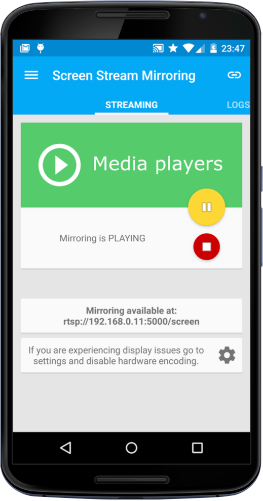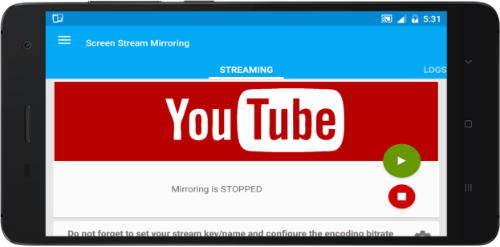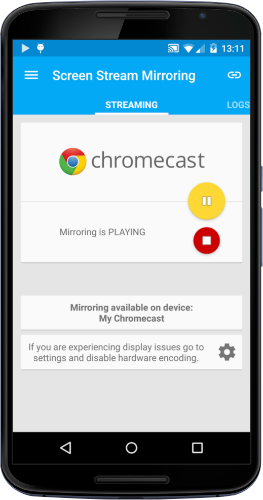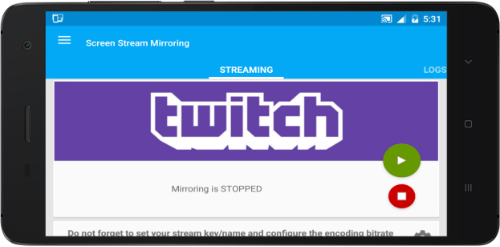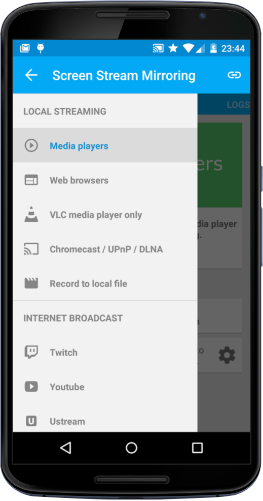First, you can switch streaming mode from TCP to RTSP protocol, if not already the case.
Then, delay depends on the encoding made in Screen Stream Mirroring and on caching in VLC.
VLC as a 1000ms default caching value, you can try to reduce it (so you could gain almost 1 second).
For Windows users:
- While opening the stream (Media->Open Network Stream) check "show more options".
- Change Caching value to 150 ms, then click 'Play' to start viewing.
For All:
- Network caching can be changed in VLC global settings.
- For this open Tools->Preferences menu (or VLC->Preferences).
- At screen bottom select 'Show All' to display all settings.
- Select 'Input/Codecs' section, and 'Advanced' sub section.
- Change 'Network Caching (ms)' value to 150.
- Save.