No root Instructions
Here's a complete guide on how to use Screen Stream Mirroring without having root access.
STEP 1
From your computer download our startup tool.
Choose the archive corresponding to the operating system of your computer (Windows, Linux, or MacOSX) and UNZIP entire content.
STEP 2
Check that the "USB debugging" option is enabled on your Android device.
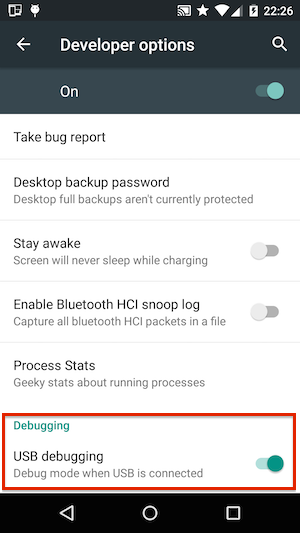
How to enable "USB debugging" option?
Method 1
Use the "USB debugging option" menu/shortcut from the application, find and enable USB debugging option.
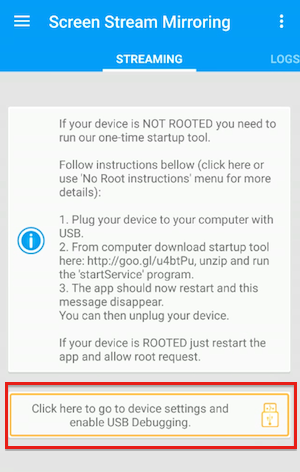
Method 2
On devices running Android 4.0 and newer, you can find the option under Settings > Developer options.
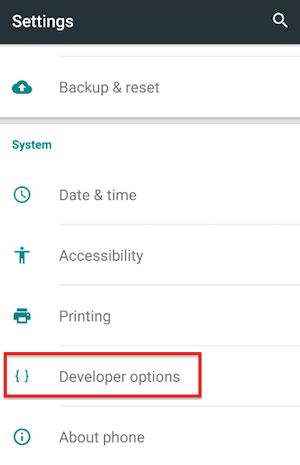
Note: On Android 4.2 and newer, Developer options is hidden by default. To make it available, go to Settings > About phone and tap Build number seven times. Return to the previous screen to find Developer options, find and enable USB debugging option.
STEP 3
Connect your device to your computer with USB cable and make sure your device is recognized.
For Windows users, now that USB debugging is enabled, if not already installed the system will need ADB drivers for your device. Read bellow or go to FAQ if you need help about ADB drivers.
STEP 4
Start Screen Stream Mirroring application on your Android device.
STEP 5
From your computer run the program "startService".
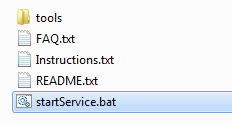
- For Windows users, you might need to run it as Administrator (right click -> run as Administrator).
- For Mac users, if you don't know how to run the program you can: right click on file 'startService' -> Open With -> Other -> Select 'Enable All Applications' -> Utilities -> Terminal.app.
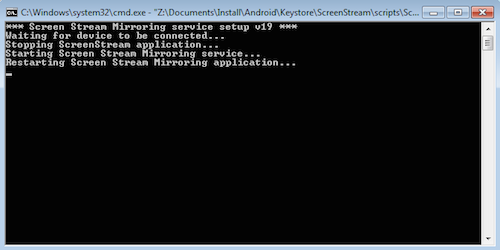
STEP 6
Authorize your computer if a confirmation dialog appears on your Android device.
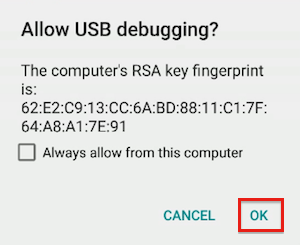
STEP 7
If the application restarts and shows a "Mirroring available at..." message, then you are ready and it should work with your unrooted device.
Please note that if you restart your device you will have to run again the startup program to use the application. If you don't restart your device Screen Stream Mirroring will continue to work normally.
The startup program only displays a "Waiting for device" or "daemon started successfully" message, what can I do?
First
Check that you authorized your computer if a confirmation dialog appeared on your Android device.
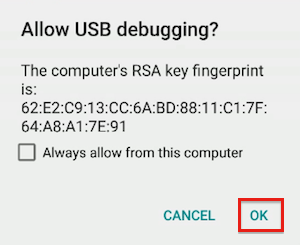
Second
For Windows, check you have proper Windows ADB drivers.
- To easily and automatically install ADB drivers, download and run AdbDriverInstaller.
- To manually install ADB drivers, follow detailed instructions here.